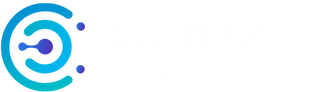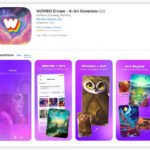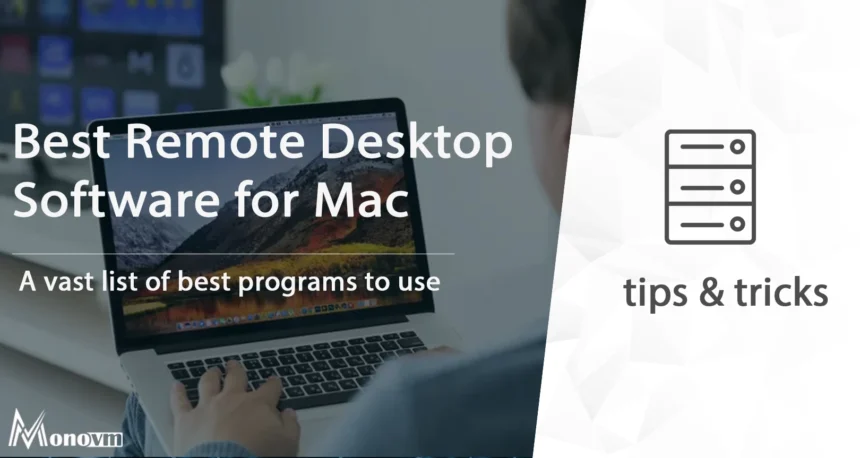Ubuntu Remote Desktop allows users to access their Ubuntu system remotely from another device. By default, Ubuntu comes with the Remmina remote desktop client, which supports VNC and RDP protocols.
Users can enable remote desktop access by toggling the “Enable Remote Desktop” switch in the settings menu. Additionally, users can also use other remote desktop software such as Chrome Remote Desktop, TigerVNC, or FreeRDP for Ubuntu remote desktop. The main difference between RDP and VNC is that RDP creates virtual desktop sessions, while VNC shows the physical display of what the remote user sees.
Overall, Ubuntu provides various options for remote desktop access, allowing users to connect to their Ubuntu system from Windows or Linux devices.
Introduction To Ubuntu Remote Desktop
Introducing Ubuntu Remote Desktop, a powerful tool that allows users to access their Ubuntu system remotely. With support for VNC and RDP protocols, Ubuntu comes with the Remmina remote desktop client by default. Easily enable remote desktop access and connect to your Ubuntu system from anywhere.
Ubuntu Remote Desktop is a powerful tool that allows you to access your Ubuntu desktop remotely, from anywhere in the world. Whether you are on a business trip, away from your office, or simply want to access your Ubuntu machine from another device in your home, Ubuntu Remote Desktop can provide you with seamless and secure remote access.Comparison Of Xrdp And Gnome Remote Desktop
When it comes to remote desktop solutions for Ubuntu, two popular options are XRDP and Gnome Remote Desktop. Let’s take a closer look at the features and capabilities of each:1. XRDP: – XRDP provides a simple and user-friendly way to access your Ubuntu desktop remotely using the Remote Desktop Protocol (RDP). – With XRDP, you can remotely connect to your Ubuntu machine from Windows, Mac, or Linux devices. – It supports multiple authentication methods, including username/password and SSH key-based authentication. – XRDP offers a highly customizable user interface and allows you to personalize your remote desktop experience according to your preferences.2. Gnome Remote Desktop: – Gnome Remote Desktop, on the other hand, is a native Ubuntu solution that leverages the power of the Gnome desktop environment. – It allows you to access your Ubuntu machine remotely using the VNC (Virtual Network Computing) protocol. – Gnome Remote Desktop offers a seamless and intuitive remote desktop experience, with support for high-quality audio and video streaming. – It provides a secure and encrypted connection, ensuring that your data remains protected during remote sessions.In conclusion, both XRDP and Gnome Remote Desktop are excellent choices for accessing your Ubuntu desktop remotely. The choice between the two depends on your specific requirements and preferences. Whether you prefer the simplicity of RDP with XRDP or the native integration of Gnome Remote Desktop, Ubuntu Remote Desktop has you covered. So, go ahead and explore the possibilities of remote access with Ubuntu Remote Desktop.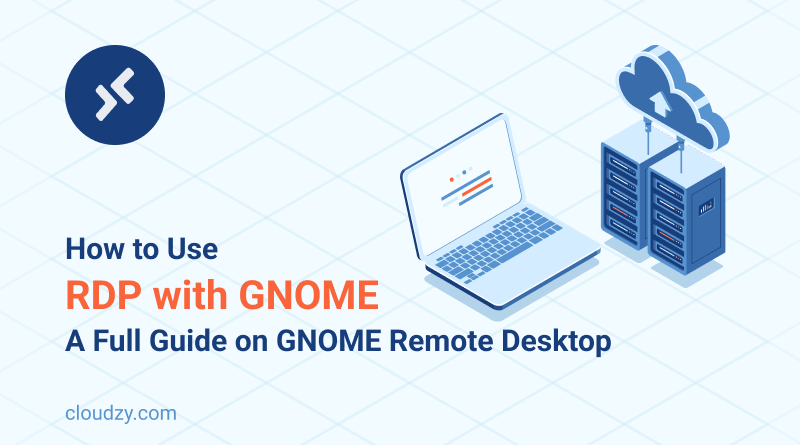
Credit: cloudzy.com
Configuring And Using Gnome Remote Desktop
Gnome Remote Desktop is an excellent tool for accessing your Ubuntu desktop remotely. Setting up Gnome Remote Desktop is a breeze and only requires a few simple steps. Follow the guide below to get started with configuring Gnome Remote Desktop on your Ubuntu system:
- Ensure that you have the necessary permissions to enable remote desktop access on your Ubuntu system.
- Open the terminal and run the following command to install the necessary packages:
sudo apt-get install vino - Launch Gnome Remote Desktop configuration by searching for “Desktop Sharing” in the Activities menu.
- In the configuration window, toggle the “Sharing” switch to enable remote access.
- Customize your settings, such as setting a password or defining the sharing preferences, to ensure secure remote connections.
- Finally, click on the “Close” button to save your changes.
Now that you have successfully configured Gnome Remote Desktop, let’s see how it works in practice. Follow the steps below to initiate a remote desktop session from another device:
- Ensure that both your Ubuntu system and the device you want to connect from are connected to the same network.
- On the remote device, open any VNC viewer software.
- Enter the IP address or hostname of your Ubuntu system in the VNC viewer’s address field.
- If prompted, enter the password you set during the Gnome Remote Desktop configuration.
- Click on the “Connect” button to establish the remote desktop session.
While Gnome Remote Desktop generally works seamlessly, sometimes you may encounter issues. Here are a few common troubleshooting steps to resolve any problems you may encounter:
- Ensure that your network connection is stable and both devices are connected.
- Verify that Gnome Remote Desktop is correctly configured on your Ubuntu system.
- If you are unable to connect, double-check the IP address or hostname you are using.
- If you receive an error stating “Username/Password not recognized,” make sure you are using the correct credentials.
- If the connection is lost, try reconnecting to your Ubuntu system using the VNC viewer software.
Alternative Remote Desktop Options For Ubuntu
When it comes to remote desktop options for Ubuntu, there are several alternatives to choose from. Whether you need to access your desktop from a different location or provide remote support to someone else, these alternative options offer convenient solutions.
Remmina
Remmina is a popular remote desktop client that comes pre-installed with Ubuntu. It supports the VNC and RDP protocols, allowing you to connect to both Windows and Linux machines. With its user-friendly interface and seamless integration with Ubuntu, Remmina provides a reliable option for remote desktop access.
Hidden Remote Desktop Software
Aside from Remmina, there are other hidden remote desktop software options available for Ubuntu. Some of these include TightVNC, AnyDesk, and UltraVNC. These software offer additional features and functionalities for remote desktop access on Ubuntu.
Chrome Remote Desktop
If you prefer a browser-based solution, Chrome Remote Desktop is a great option. This extension allows you to remotely access your Ubuntu desktop using the Chrome browser. It provides a secure connection and is easy to set up.
X2go
X2Go is a remote desktop protocol that is specifically designed for Linux systems. It offers fast and efficient remote desktop access with support for multiple users. X2Go provides a seamless desktop environment and is highly customizable to suit individual preferences.
Kde Connect
KDE Connect is not just a remote desktop client, but a comprehensive solution to connect and control your Ubuntu desktop from a mobile device. It allows you to share files, control media playback, and even use your smartphone as a touchpad. With its seamless integration with Ubuntu and easy-to-use interface, KDE Connect provides a unique remote desktop experience.
Other Remote Desktop Protocols
In addition to the above options, there are several other remote desktop protocols that can be used on Ubuntu. These include Xrdp, TigerVNC, NX technology, PuTTY, RealVNC, and FreeRDP. Each protocol has its own set of features and compatibility, making it important to choose the one that suits your specific needs.

Credit: m.youtube.com
Enabling Remote Desktop And Accessing Ubuntu Remotely
Enabling remote desktop and accessing your Ubuntu system remotely can greatly increase your productivity and convenience. Whether you need to access files, run applications, or control your Ubuntu machine from a different device, remote desktop is the solution you need. In this guide, we will walk you through the process of enabling remote desktop on Ubuntu and accessing it remotely, ensuring you have full control over your system no matter where you are.
Enabling Rdp On Ubuntu
By default, Ubuntu comes with the Remmina remote desktop client, which supports the VNC and RDP protocols. Enabling RDP on Ubuntu is a straightforward process:
- Open your terminal on the Ubuntu system.
- Hit CTRL+ALT+T to start the remote desktop session.
- Use SSH to log in to the remote machine using your username and the IP address or hostname.
- If you receive a warning about an unfamiliar SSH connection’s key, type “Yes” to proceed.
- Once you’re logged in, press the Windows key on your keyboard and search for “Settings”.
- Choose “Remote Desktop” from the menu on the left side of the screen.
- Toggle the “Enable Remote Desktop” switch to “On”.
- Close the Settings menu.
With RDP enabled on Ubuntu, you can now access your system remotely using a compatible RDP client on another device.
Accessing Ubuntu Terminal Remotely
If you need to access the Ubuntu terminal remotely, follow these steps:
- Open your terminal on the Ubuntu system.
- Hit CTRL+ALT+T to start the remote desktop session.
- Use SSH to log in to the remote machine using your username and the IP address or hostname.
- If you receive a warning about an unfamiliar SSH connection’s key, type “Yes” to proceed.
Once you are logged in, you will have full access to the Ubuntu terminal, allowing you to execute commands, manage files, and perform administrative tasks remotely.
Enabling remote desktop and accessing Ubuntu remotely is a powerful feature that empowers you to stay connected and in control of your system from anywhere. Whether you need to work remotely, provide technical support to others, or simply access your Ubuntu machine while on the go, remote desktop is a must-have tool.
Comparison Between Vnc And Rdp
When it comes to remote desktop solutions, two popular protocols come to mind – VNC (Virtual Network Computing) and RDP (Remote Desktop Protocol). While both serve the same purpose of enabling remote access to a desktop environment, there are key differences between them that make one more suitable than the other depending on your specific needs.
Key Differences Between Vnc And Rdp
- Protocol: VNC and RDP use different protocols to establish remote connections. VNC uses its proprietary VNC protocol, while RDP uses the RDP protocol developed by Microsoft. Each protocol has its own advantages and disadvantages in terms of performance, security, and compatibility.
- Platform Support: VNC is known for its cross-platform compatibility, supporting various operating systems including Windows, macOS, Linux, and even mobile platforms. On the other hand, RDP is predominantly used in Windows environments and has limited support for other platforms.
- Performance: When it comes to performance, RDP is often considered to provide a smoother and more responsive remote desktop experience. This is because RDP creates virtual desktop sessions, which are optimized for faster rendering and data transfer. VNC, on the other hand, simply mirrors the physical display of the remote user, which can result in slower performance, especially over slower network connections.
- Security: Both VNC and RDP offer security features to protect remote connections. However, RDP is known to have stronger security measures in place, including built-in encryption and the ability to enforce policies such as multi-factor authentication. VNC, on the other hand, may require additional configuration and setup to ensure secure remote access.
- Features: VNC and RDP also differ in terms of the features they offer. RDP, being developed by Microsoft, integrates seamlessly with other Windows tools and technologies, allowing for features like file sharing, printer redirection, and remote audio playback. VNC, on the other hand, may not have the same level of integration with Windows-specific features but offers a more lightweight and customizable remote desktop solution.
In conclusion, while both VNC and RDP enable remote desktop access, the choice between the two ultimately depends on your specific requirements. If you require cross-platform compatibility, flexibility, and customization, VNC may be the better option. On the other hand, if you primarily work in a Windows environment and prioritize performance and strong security measures, RDP would be a more suitable choice.

Credit: www.fosslinux.com
Frequently Asked Questions On Ubuntu Remote Desktop
Can Ubuntu Do Remote Desktop?
Yes, Ubuntu can do remote desktop. By default, Ubuntu comes with Remmina remote desktop client, supporting VNC and RDP protocols. To enable remote desktop, go to the Settings app, choose Remote Desktop, and toggle the Enable Remote Desktop switch on.
How Do I Enable Rdp In Ubuntu?
To enable RDP in Ubuntu, go to the Settings app, click on “Sharing,” and choose the “Remote Desktop” option. Toggle the “Enable Remote Desktop” switch to turn it on. Close the Settings menu to finish.
How Do I Access Ubuntu Terminal Remotely?
To access Ubuntu terminal remotely, open the terminal on the Ubuntu box and use SSH to log in to the remote machine using your username and the IP address/hostname. Confirm the SSH connection’s key if prompted.
What Is The Difference Between Vnc And Rdp?
The main difference between VNC and RDP is that RDP creates virtual desktop sessions, while VNC only shows the physical display of the remote user.
Conclusion
Ubuntu Remote Desktop is a powerful tool that allows you to access your Ubuntu system from anywhere in the world. With the ability to connect to your desktop remotely, you can easily manage your files, run applications, and troubleshoot issues without being physically present.
By enabling Remote Desktop in Ubuntu, you can experience the convenience of controlling your system from the comfort of your own device. Whether you’re a business professional or a casual user, Ubuntu Remote Desktop provides a seamless and efficient solution for your remote access needs.
Say goodbye to limitations and embrace the freedom of Ubuntu Remote Desktop.