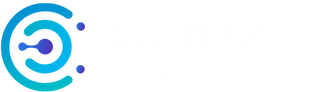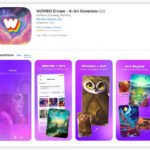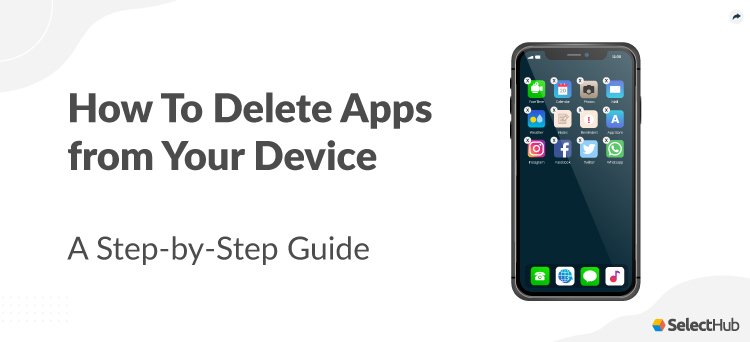To uninstall apps on Mac, click the Finder icon, then Applications. Open the app’s folder and check for an Uninstaller.
How to Uninstall Apps on Mac
If found, double-click it and follow the onscreen instructions. If not, simply drag the app to the Trash. Ensure that the app is closed and not processing in the background before attempting to uninstall. Uninstalling apps on your Mac can be a quick and simple process, but sometimes it can be confusing or challenging.
Whether you want to free up space on your hard drive or remove unwanted applications, properly uninstalling apps is essential. We will guide you on how to uninstall apps on your Mac effectively. By following the steps provided, you can easily remove any unwanted apps from your Mac without any hassle.
Methods To Uninstall Apps
Uninstalling apps on your Mac is a straightforward process that can help free up valuable disk space and declutter your system. In this section, we will explore three methods to uninstall apps from your Mac: using the Finder to delete apps, using the Application Folder, and using third-party uninstaller tools.
Using The Finder To Delete Apps
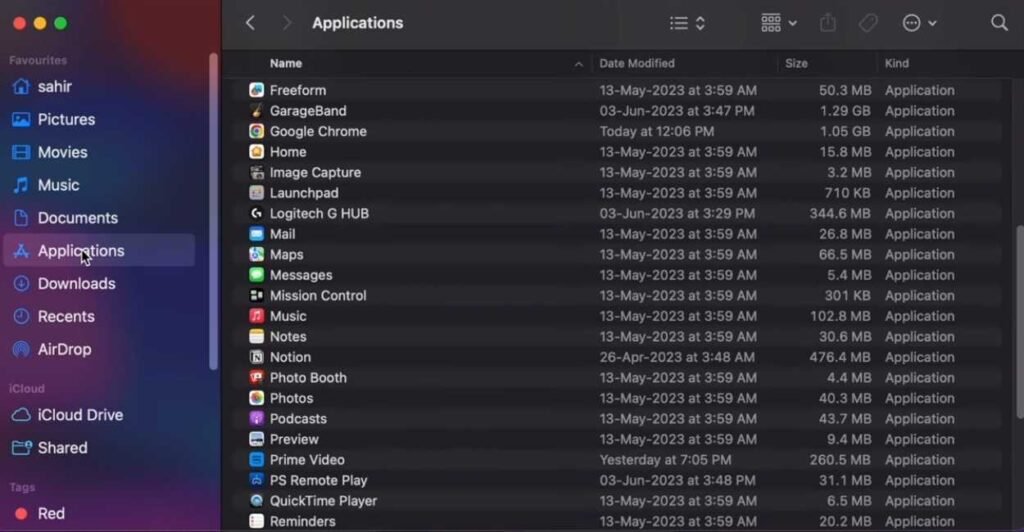
If you prefer a manual approach to uninstalling apps, using the Finder is a simple and effective method. Here’s how you can do it:
- Open a Finder window on your Mac.
- Click on “Applications” in the sidebar to view all installed apps.
- Select the app you want to uninstall.
- Right-click on the app and choose “Move to Trash” from the context menu. Alternatively, you can drag the app icon to the Trash bin.
- To completely remove the app, empty the Trash by right-clicking on the Trash bin and selecting “Empty Trash.”
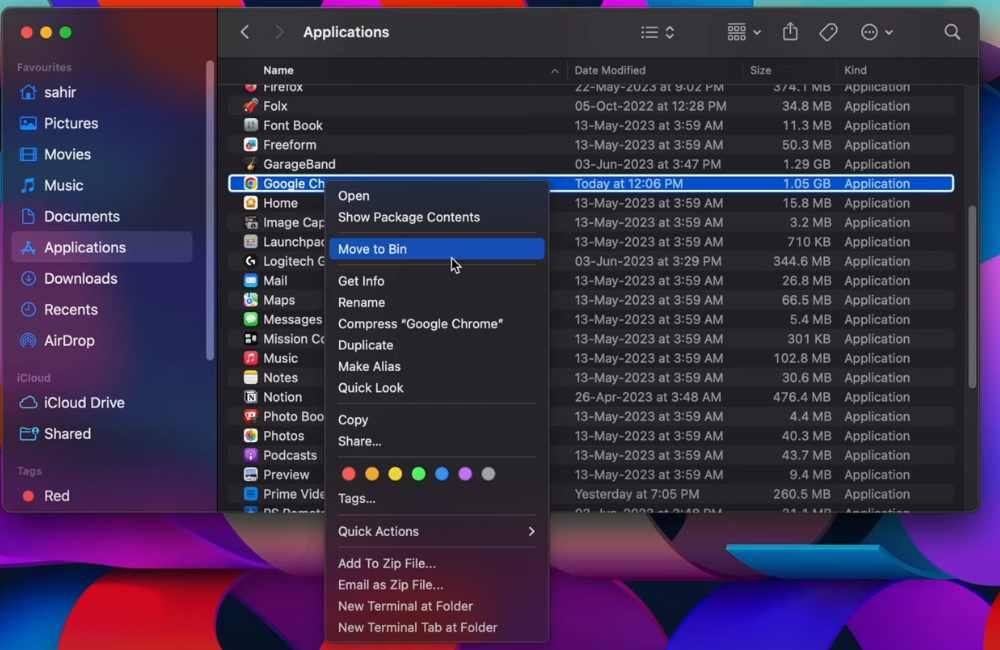
Using The Application Folder
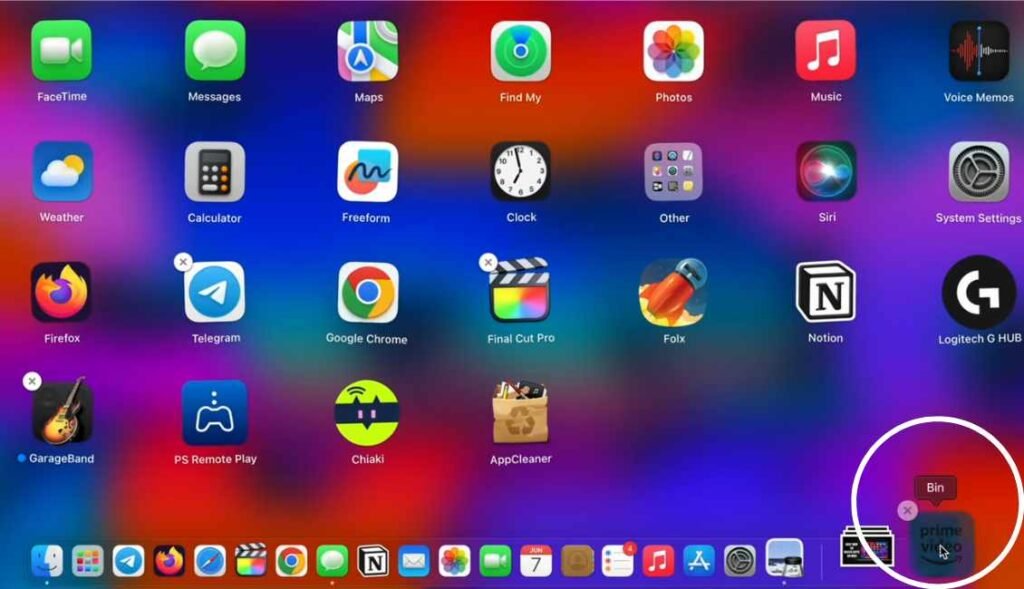
Another method to uninstall apps on your Mac is by using the Application Folder. Here’s how:
- Open a Finder window on your Mac.
- Click on “Applications” in the sidebar to access the Application Folder.
- Locate the app you want to uninstall.
- Drag the app icon to the Trash bin.
- Empty the Trash to completely remove the app.
Using Third-party Uninstaller Tools
If you prefer a more robust solution or have difficulty removing certain apps, third-party uninstaller tools can be a helpful option. These tools provide additional features such as scanning for leftover files and ensuring a complete uninstallation. Here are a few popular third-party uninstaller tools for Mac:
| Tool | Features |
|---|---|
| CleanMyMac | Offers a user-friendly interface and advanced scanning capabilities to remove apps and associated files. |
| AppCleaner | Allows you to drag and drop apps for easy uninstallation and also scans for leftover files. |
| AppZapper | Enables you to zap apps by dragging them to the AppZapper window, ensuring a complete uninstallation. |
These tools can simplify the uninstallation process and ensure that no leftover files or traces of the app remain on your Mac.
By following these methods, you can easily uninstall apps from your Mac and keep your system clean and optimized. Choose the method that best suits your preferences and needs, and enjoy a clutter-free Mac experience.
Steps To Manually Clean Up App Leftover Files
To manually clean up leftover files from uninstalled apps on your Mac, open Finder and click ‘Go’ in the top menu, then select ‘Go to Folder’. Enter the relevant folders one at a time, delete any leftover files associated with the app, and drag them to the Trash.
When it comes to uninstalling apps on your Mac, simply dragging the app to the Trash doesn’t always remove all the associated files. These leftover files can take up precious storage space and potentially slow down your Mac. In order to completely clean up app leftover files, follow these steps:
Open Finder And Go To Specific Folders With Leftover Files
To begin the app cleanup process, open Finder on your Mac. On the top app menu, click on “Go” and choose “Go to Folder” from the dropdown menu. Then, go to the following folders, one at a time, and press “Return”:
| Folders to Check: |
|---|
/Library/Application Support/ |
/Library/Caches/ |
/Library/Preferences/ |
/Users/Your_Username/Library/Application Support/ |
/Users/Your_Username/Library/Caches/ |
/Users/Your_Username/Library/Preferences/ |
Drag And Delete Associated Files Of Uninstalled Apps
Once you have accessed these folders, it’s time to identify and delete the associated files of the uninstalled apps. Check for any files or folders related to the app you want to remove. To delete them, simply drag them to the Trash. Repeat this process for each of the folders listed above.
It’s important to note that some of these leftover files may be located in nested folders within the main folders mentioned. Therefore, make sure to thoroughly search and delete any associated files to ensure a complete clean-up.
By following these steps, you can manually clean up app leftover files on your Mac, freeing up storage space and improving the performance of your system.

Credit: www.aiseesoft.com
Frequently Asked Questions On How To Uninstall Apps On Mac
How Do I Completely Uninstall An App On Mac?
To completely uninstall an app on Mac, click the Finder icon in the Dock, then click Applications in the sidebar. Open the app’s folder and look for an Uninstaller. Double-click it and follow the onscreen instructions. If there is no Uninstaller, manually delete the app and its leftover files by dragging them to Trash.
Why Can’t I Uninstall An App On Mac?
When you can’t uninstall an app on Mac, it might be because the app is still running in the background. Make sure to close the app completely before attempting to uninstall it. You can also try deleting any leftover files manually or by using third-party uninstaller apps.
How Do I Clean Up Uninstalled Apps On My Mac?
To clean up uninstalled apps on your Mac, follow these steps:1. Open Finder and click on “Applications” in the sidebar. 2. Look for an Uninstaller in the app’s folder. If available, double-click it and follow the instructions. 3. Manually delete leftover files by going to Finder > Go > Go to Folder and entering the following folders: [folders to check].
4. Drag the associated files of the uninstalled app to Trash. Note: If you encounter an error message while deleting the app, make sure it is fully closed before attempting to delete it again.
How Do I Uninstall An App?
To uninstall an app on Mac, follow these steps:1. Click the Finder icon in the Dock, then click Applications in the sidebar. 2. If the app is in a folder, open the folder and check for an Uninstaller. 3. Double-click Uninstall [App] or [App] Uninstaller if available, then follow the instructions.
4. If the app doesn’t have an Uninstaller, drag the app to the Trash. 5. To clean up leftover files, go to Finder > Go > Go to Folder, enter the folder path, and delete associated files. 6. Empty the Trash to complete the uninstallation.
Conclusion
To wrap up, uninstalling apps on Mac is essential for optimizing storage and improving system performance. By following the simple steps discussed in this blog post, you can easily remove unnecessary apps from your Mac. Remember to check for any associated files or leftovers and delete them manually to ensure a complete removal.
With these guidelines, you can effectively manage your applications and keep your Mac running smoothly. Say goodbye to clutter and enjoy a streamlined computing experience.