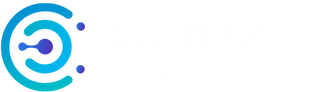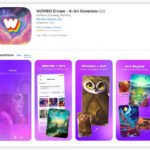Connect your Android or iOS device to your Windows PC effortlessly with Phone to Pc Powerhouse. This intuitive software allows you to seamlessly transfer files, view galleries, make calls, receive notifications, and customize settings between your phone and computer.
Whether you’re using an iPhone or an Android device, this tool makes it easy to connect and sync your devices. Install the software on your PC and phone, pair them together, and start enjoying the convenience of a seamless connection.
Say goodbye to the hassle of transferring files manually or missing important notifications. Phone to Pc Powerhouse streamlines the integration of your phone and PC for a seamless user experience.

Credit: www.target.com
Connecting Your Android Device To Your Windows Pc
Easily connect your Android or iOS device to your Windows PC using our Phone to PC Powerhouse. Seamlessly transfer files, view gallery, make calls, and sync notifications with just a few simple steps. No more hassle of cables or adapters.
System Requirements
Before you can connect your Android device to your Windows PC, make sure that you meet the system requirements. Here are the minimum requirements:
- Android device running Android 7.0 or later
- Windows PC running Windows 10 October 2018 Update (version 1809) or later
- Active internet connection on both devices
- Microsoft Account
Link To Windows App
In order to connect your Android device to your Windows PC, you’ll need to install and set up the Link to Windows app. Follow these steps:
- On your Android device, open a web browser and enter the following link: www.aka.ms/yourpc
- Download and install the Link to Windows app
- Sign in to the app using the same Microsoft account that you use on your PC
Recap
Now that you have the Link to Windows app installed on your Android device and have signed in with your Microsoft account, let’s recap the steps:
- Ensure that both your Android device and Windows PC meet the system requirements
- Install the Link to Windows app on your Android device
- Sign in to the app with your Microsoft account
Open Bluetooth Settings
To establish a connection between your Android device and Windows PC, you’ll need to open the Bluetooth settings on both devices. Follow these steps:
- On your Android device, go to Settings
- Tap on Bluetooth
- Ensure that Bluetooth is turned on
- On your Windows PC, go to Settings
- Click on Devices
- Click on Bluetooth & other devices
Turn On Share System Notifications
In order to enable seamless notifications between your Android device and Windows PC, you’ll need to turn on the Share System Notifications feature. Here’s how:
- On your Windows PC, go to Settings
- Click on System
- Click on Notifications & actions
- Toggle on the Share notifications between devices option
Sync Contacts
Lastly, you’ll want to sync your contacts between your Android device and Windows PC. This will ensure that your contacts are always up to date on both devices. Here’s how:
- On your Windows PC, open the Your Phone app
- Click on Contacts
- Follow the prompts to sync your contacts with your Android device

Credit: www.amazon.com
Connecting Your Ios Device To Your Windows Pc
Connect your iOS device to your Windows PC effortlessly and efficiently. Avoid the hassle of compatibility issues by using the charging cable or an adapter, and trust your iPhone when prompted. Sync your phone and computer seamlessly for a powerful connection.
Connecting Your Iphone To Your Computer
Connecting your iPhone to your Windows computer can be a game-changer when it comes to productivity and convenience. Whether you want to transfer files, sync contacts, or even mirror your iPhone screen on a larger display, establishing a seamless connection between your devices opens up a world of possibilities.
Is It A Good Idea To Link Your Phone To Your Pc?
Linking your phone to your PC is not just a good idea, it is a great idea! By connecting your iPhone to your computer, you can take advantage of numerous benefits. Here are a few reasons why linking your phone to your PC is worth considering:
- Effortless file transfer: With a direct connection between your iPhone and Windows PC, you can effortlessly transfer files back and forth. Whether it’s photos, videos, documents, or other media files, having a seamless transfer process ensures you never miss a beat.
- Synced contacts: By linking your iPhone to your computer, you can easily sync your contacts. This ensures that your contact list is always up to date, regardless of the device you are using.
- Screen mirroring: Want to showcase your iPhone apps or gameplay on a bigger screen? Connecting your iPhone to your Windows PC allows you to mirror your device’s screen, giving you the flexibility to present or enjoy content on a larger display.
These are just a few examples of the benefits that come with connecting your iPhone to your Windows PC. It enhances your overall user experience and streamlines the way you interact with your devices. So, don’t hesitate to link your phone to your PC and unlock the true potential of your iPhone.
Wirelessly Connecting Your Android Device To Your Pc
Easily connect your Android or iOS device to your Windows PC without the need for cables. Seamlessly transfer files and access your phone’s features directly from your computer with this powerful wireless connection.
Get The Free Transfer Companion App
When it comes to wirelessly connecting your Android device to your PC, the first step is to get the free Transfer Companion App on your Android phone. This powerful app allows you to seamlessly transfer files, photos, videos, and more between your Android device and your Windows PC.
How To Transfer Files From Android To Pc Wirelessly
Transferring files from your Android device to your PC wirelessly has never been easier. With the Transfer Companion App, simply scan the Droid Transfer QR code on your Android device, and it will automatically connect to your PC over WiFi. Once connected, you can easily select the files, photos, or videos that you want to transfer and click “Copy to PC”. It’s that simple!
Sync Your Smartphone To Your Windows Computer
Syncing your smartphone to your Windows computer is a breeze with the Transfer Companion App. Not only can you transfer files wirelessly, but you can also sync your contacts, messages, and even access your phone’s gallery view right from your PC. This seamless integration between your Android device and your Windows PC allows for a smooth and efficient workflow.
By connecting your Android device to your PC wirelessly, you can easily access and transfer files, photos, videos, and more without the need for any cables. It’s a convenient way to stay organized and keep your files in sync across devices. So, why wait? Get the free Transfer Companion App today and experience the power of wirelessly connecting your Android device to your PC.

Credit: news.samsung.com
Controlling Your Pc From Your Phone
Connect your Android or iOS device to your Windows PC with ease, turning your phone into a powerful tool to control your computer. Say goodbye to the hassle of switching between devices and streamline your workflow by seamlessly integrating your phone and PC.
Seamlessly Control Your Computer With Screens
Controlling your PC from your phone has never been easier with the Screens app. This powerful tool allows you to take complete control of your computer, right from the palm of your hand. Whether you’re at home or on the go, you can seamlessly navigate and interact with your Windows PC from your Android or iOS device.
Screens provides a user-friendly interface that is intuitive and easy to use. With just a few taps, you can access your computer’s desktop, launch applications, and perform various tasks effortlessly. Say goodbye to being tied to your desk and hello to freedom and flexibility.
Perform Various Tasks Effortlessly With Intuitive Controls
With Screens, you have the power to perform a wide range of tasks with ease. Whether you need to open a document, send an email, or edit a spreadsheet, the intuitive controls make it simple and efficient. Navigate through your computer’s files and folders, drag and drop files, and even copy and paste text between your phone and PC.
Not only can you control your computer’s desktop, but you can also access individual applications. Need to check your email or browse the internet? Just open the respective app on your phone and effortlessly interact with it as if you were sitting in front of your PC.
Screens also allows you to use your phone’s keyboard as a remote keyboard for typing. Say goodbye to fumbling with small on-screen keyboards and enjoy the comfort and convenience of typing on a full-sized keyboard.
Whether you’re a student, a professional, or just someone who wants to stay connected to their computer at all times, Screens is the perfect solution. It gives you the freedom to work on the go, without sacrificing productivity or efficiency.
Frequently Asked Questions Of Phone To Pc Powerhouse: Seamlessly Connect Your Android Or Ios Device To Your Windows Pc
How Do I Connect My Ios Phone To My Windows Computer?
To connect your iOS phone to your Windows computer, use the charging cable to connect your iPhone to the USB port on your computer. If the cable doesn’t fit, you’ll need an adapter. When prompted on your iPhone, select “Trust” to connect.
Apple Support has more detailed instructions.
Is It A Good Idea To Link Your Phone To Your Pc?
Linking your phone to your PC is a great idea. It allows you to seamlessly connect and transfer files between your devices. You can easily sync contacts, notifications, and perform various tasks effortlessly. It simplifies your workflow and enhances productivity.
How Do I Connect My Android Phone To My Windows Computer?
To connect your Android phone to your Windows computer, follow these steps:1. Install or open the “Link to Windows” app on your Android device. 2. Enter the link displayed on your PC in a web browser on your Android device.
3. Sign in to the mobile app with your Microsoft account used on your PC. Now you can seamlessly connect your Android phone to your Windows computer.
What App Connects Android Phone To Pc Wirelessly?
The Transfer Companion App connects your Android phone to your PC wirelessly. Simply download the app on your phone and scan the QR code with the app to establish a WiFi connection between your devices. Use the app to transfer files from your Android device to your PC easily.
Conclusion
Connecting your Android or iOS device to your Windows PC has never been easier. With the seamless integration offered by phone-to-PC powerhouses, you can effortlessly transfer files, view notifications, and even make calls directly from your computer. No more struggling with compatibility or relying on third-party apps.
Experience the convenience and efficiency of syncing your devices with ease. Streamline your workflow and boost productivity by harnessing the power of this innovative technology. Say goodbye to limitations and embrace the possibilities that come with a connected ecosystem. Upgrade your digital experience today.