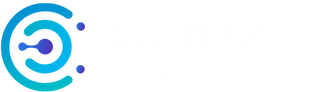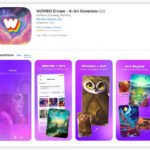To factory reset an iMac, go to System Settings > General > Transfer or Reset and click “Erase All Content and Settings” in macOS Ventura or later. On macOS Monterey, open System Preferences > Erase All Content and Settings in the menu bar.
It is important to note that factory resetting will erase all files, apps, settings, profiles, and other information, so it is recommended to backup important data on an external hard drive before proceeding. Alternatively, you can restart the iMac and press and hold Command-R to enter the Recovery app, select Disk Utility, choose the volume you want to erase, and click “Erase” in the toolbar.

Credit: au.pcmag.com
Methods To Factory Reset An Imac
When it comes to performing a factory reset on your iMac, there are a few different methods you can choose from. In this blog post, we will discuss three popular methods to help you easily reset your iMac to its factory settings. Whether you are using System Preferences, Recovery Mode, or Disk Utility, each method offers a straightforward process to ensure a successful reset.
Method 1: Using System Preferences
The first method to factory reset your iMac involves using the System Preferences.
- Start by opening the Apple menu in the top-left corner of your screen.
- Select System Preferences from the drop-down menu.
- In the System Preferences window, click on the “General” icon.
- Within the General tab, locate the “Transfer or Reset” option.
- Click on “Erase All Content and Settings” to begin the factory reset process.
Following these steps will initiate the factory reset of your iMac using the System Preferences.
Method 2: Using Recovery Mode
The second method to perform a factory reset on your iMac is by utilizing the Recovery Mode.
- Restart your iMac by clicking on the Apple menu in the top-left corner and selecting Restart.
- Immediately press and hold the Command-R keys until the Apple logo or a spinning globe appears.
- In the Recovery app window, select Disk Utility.
- Click on Continue to proceed.
- Within Disk Utility, choose the volume you want to erase from the sidebar.
- Click on Erase in the toolbar to initiate the factory reset process.
By following these steps, you can easily factory reset your iMac using the Recovery Mode.
Method 3: Using Disk Utility
The third method to factory reset your iMac involves using Disk Utility.
- Start by opening the Apple menu in the top-left corner and selecting Restart.
- Press and hold the Command-R keys until the Apple logo or a spinning globe appears.
- In the Recovery app window, select Disk Utility and click on Continue.
- Within Disk Utility, locate and select the volume you want to erase from the sidebar.
- Click on Erase in the toolbar to initiate the factory reset process.
Following these steps will guide you through the factory reset process using Disk Utility on your iMac.
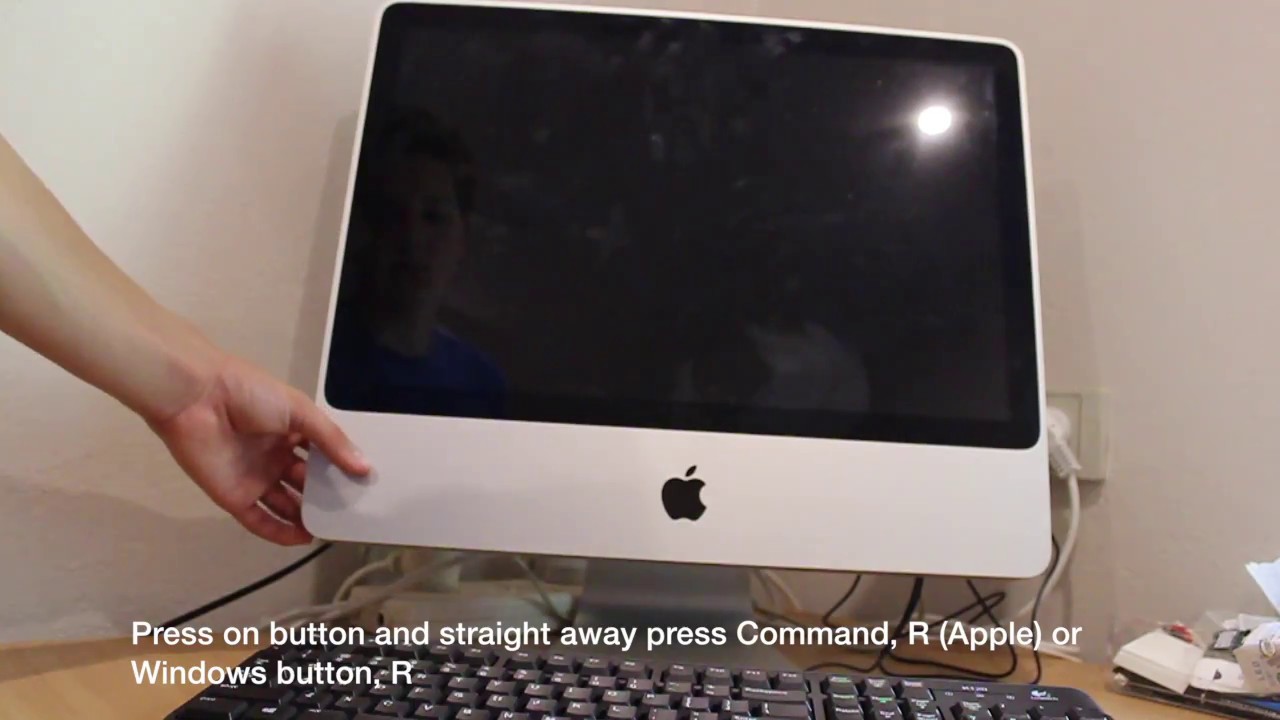
Credit: m.youtube.com
Precautions And Considerations
Before proceeding with a factory reset on your iMac, it is important to take certain precautions and consider a few key factors. This will help ensure a smooth reset process and prevent any potential issues that could arise.
Backup And Transfer Data
Prior to initiating a factory reset, it is highly recommended to backup and transfer all your important data. This includes documents, photos, videos, and any other files you want to preserve. You can do this by utilizing an external hard drive, cloud storage, or any other backup method of your preference.
The purpose of backing up your data is to prevent any loss of information during the reset process. Once the reset is complete, all data on your iMac will be erased. Having a backup ensures you can easily restore your files once the reset is done.
Deauthorize And Sign Out
Another crucial step before factory resetting your iMac is to deauthorize and sign out of any relevant accounts, such as iTunes, App Store, and iCloud. This is important to ensure that your iMac is dissociated from these accounts, preventing any unwanted access or complications in the future.
To deauthorize your iMac, open iTunes and go to the “Account” menu. Click on “Authorizations” and select “Deauthorize This Computer”. Additionally, sign out of iCloud by going to “System Preferences” and clicking on “Apple ID”. From there, simply sign out of iCloud and other associated services.
Common Issues And Troubleshooting
While factory resetting your iMac is generally a straightforward process, there might be some common issues or troubleshooting steps you should be aware of. Below are a few potential hurdles you might encounter:
- Failure to Boot into Recovery Mode: If your iMac doesn’t boot into Recovery Mode using the standard method, try checking the keyboard connection or creating a bootable installer on your Mac.
- Unable to Erase the Disk: Sometimes you might encounter difficulties in erasing the disk during the reset process. In such cases, make sure you have selected the correct disk in Disk Utility and try again.
- Reinstalling macOS: After the reset, you will need to reinstall macOS. If you encounter any issues during the reinstallation process, ensure you have a stable internet connection and a reliable macOS installer.
By being prepared for these common issues and troubleshooting techniques, you can overcome any potential obstacles smoothly and complete the factory reset without any problems.
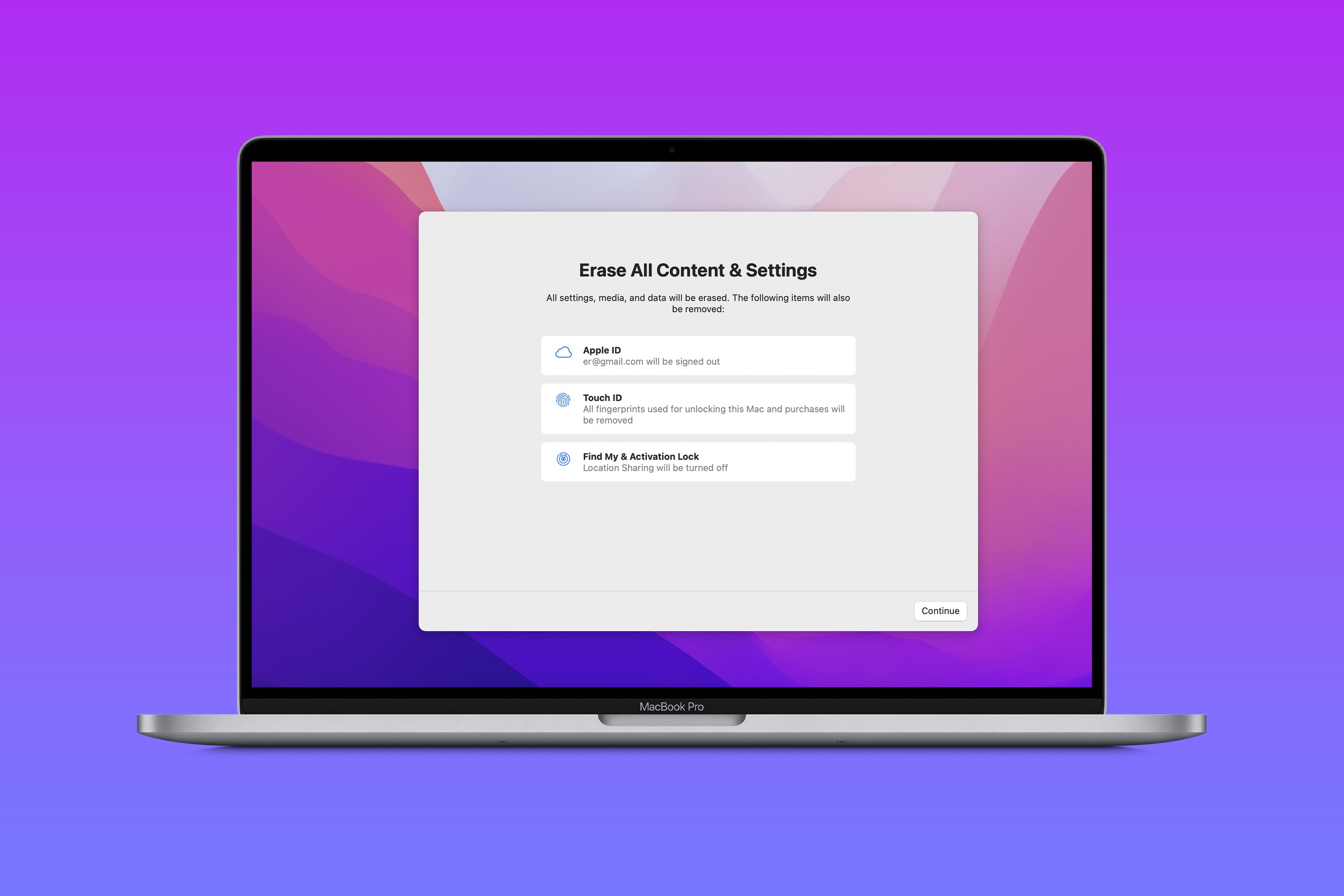
Credit: www.gearpatrol.com
Frequently Asked Questions Of How To Factory Reset Imac
How Do I Completely Reset My Imac To Factory Settings?
To completely reset your iMac to factory settings, follow these steps: In macOS Ventura or later, go to System Settings > General > Transfer or Reset. Click on “Erase All Content and Settings” to begin the process. On macOS Monterey, open System Preferences > Erase All Content and Settings in the menu bar.
Remember to back up any important data before performing the reset.
How Do You Do A Hard Factory Reset On A Mac?
To perform a hard factory reset on a Mac, follow these steps: 1. Restart your Mac and hold Command-R immediately. 2. In the Recovery app window, select Disk Utility and click Continue. 3. Choose the volume you want to erase and click Erase.
4. Finally, reinstall macOS. Note: Factory resetting will erase all files, so backup important data before proceeding.
Does Factory Reset Delete Everything On Imac?
Yes, when you factory reset an iMac, it will delete everything, including files, apps, settings, profiles, and other information. Make sure to back up important data before performing a factory reset.
How Do I Factory Reset My Imac Without Signing In?
To factory reset your iMac without signing in, follow these steps: shut down your Mac, then restart it while holding the Command and R keys to enter Recovery Mode. Select Disk Utility, choose the “Macintosh HD” disk, and click Erase.
This will reset your iMac to factory settings.
Conclusion
To factory reset your iMac, follow the steps mentioned in this blog post. Remember, when you reset your Mac to factory settings, it will erase all your files, apps, settings, profiles, and other information. So, it’s crucial to back up any important data on an external hard drive before proceeding.
Whether you’re using macOS Ventura or later, or macOS Monterey, you can easily reset your iMac and start fresh. Just make sure to follow the instructions carefully to ensure a successful factory reset.