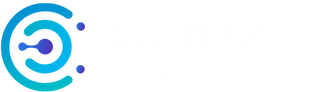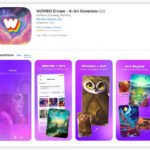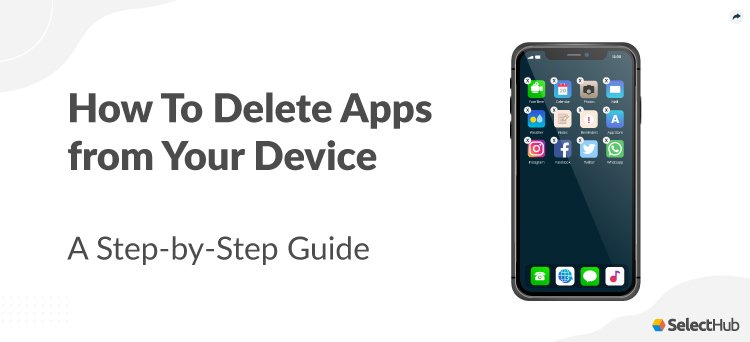To delete apps, long press on the app icon, select “Remove from Home Screen” or “Delete App,” and confirm the deletion. On Android devices, go to the Home screen, locate the app, press and hold the app icon, select “Uninstall” or “Remove,” and confirm the action.
Introducing How to Delete Apps:Want to free up space on your phone or get rid of unwanted apps? Deleting apps is a simple and effective solution. Whether you have an iPhone or an Android device, this guide will walk you through the easy steps to delete apps.
By following these instructions, you’ll be able to clear out clutter and optimize the performance of your device. Keep reading to learn how to quickly and efficiently delete apps from your phone.

Credit: www.macworld.com
Methods For Deleting Apps
Deleting unnecessary apps from your device not only helps free up storage space but also improves the overall performance of your smartphone, account, or computer. In this post, we will explore different methods for deleting apps based on the device you’re using. Whether you want to remove apps from your smartphone, account, or computer, we’ve got you covered.
Deleting Apps On A Smartphone
If you’re looking to delete apps directly from your smartphone, follow these simple steps:
- On your home screen, locate and long-press the app you want to remove.
- Once a menu appears, select the option to “Uninstall” or “Remove,” depending on your device and Android version.
- Confirm your action to uninstall the app, and it will be completely removed from your smartphone.
Deleting Apps From An Account
If you wish to delete apps associated with your account, such as those downloaded from app stores, follow these instructions:
- Open the respective app store app on your device.
- Tap on your profile icon located at the top right corner of the screen.
- Select the option to “Manage apps and devices” or similar.
- Choose the app you want to delete from the list of installed apps.
- Finally, tap on the “Uninstall” button to remove the app from your account.
Deleting Apps From A Computer
If you prefer to delete apps from your computer to manage your app library effectively, follow these steps:
- Open the respective app management platform on your computer.
- Sign in to your account and navigate to the section where you can manage your apps and devices.
- Locate the app you want to remove from your computer.
- Select the option to “Uninstall” or “Remove” the app.
- Confirm your action, and the app will be successfully deleted from your computer.
By following these straightforward methods, you can easily delete apps from your smartphone, account, or computer, depending on your specific needs. Remember, removing unnecessary apps not only helps declutter your device but also improves its overall performance.
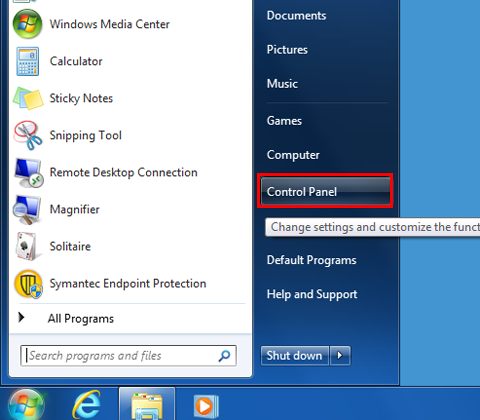
Credit: support.microsoft.com
Additional Considerations
When learning how to delete apps, there are additional considerations to keep in mind. These include long-pressing on an app to remove it from the home screen, deleting apps from folders, and searching for apps to delete on both iPhones and Android devices.
Removing Apps From The App Library
If you’re using the latest iOS 14 update, you’ll notice a new feature called the App Library. This feature organizes all your installed apps into categories, making it easier to find what you need. But what if you want to remove an app from the App Library? Here’s how you can do it:- First, swipe left on your home screen until you reach the App Library.
- Next, find the category that contains the app you want to delete.
- Long-press on the app icon until you see a popup menu.
- From the popup menu, select “Remove App”.
- You’ll then have two options: “Delete from Home Screen” or “Move to App Library”. Choose “Delete from Home Screen” if you want to completely remove the app from your device.
Deleting Apps From Icloud
Sometimes, you may want to delete an app not just from your device, but also from your iCloud account. This is especially useful if you want to free up storage space or if you no longer use the app. Here’s how you can delete apps from iCloud:- Go to the “Settings” app on your device.
- Scroll down and tap on your Apple ID at the top of the screen.
- Next, tap on “iCloud” and then “Manage Storage”.
- From the list of apps, find the app you want to delete and tap on it.
- Finally, tap on the “Delete data” option to remove the app and all its associated data from iCloud.
Uninstalling Apps On Different Devices
Uninstalling apps may vary depending on the device you’re using. Here’s how you can uninstall apps on different devices:| Device | Steps |
|---|---|
| iPhone/iPad |
|
| Android |
|

Credit: www.eyezy.com
Frequently Asked Questions For How To Delete Apps
How Do I Completely Delete An App?
To completely delete an app on your phone, follow these steps:1. Long press on the app. 2. Choose the option to remove it from the home screen. 3. If the app is in a folder, delete it from there as well.
4. Delete the app from the App Library. 5. You can also search for the app and delete it that way. That’s it! The app will be completely deleted from your device.
Why Can’t I Delete An App From My Iphone?
To delete an app from your iPhone, long press on the app icon, select “Remove from Home Screen” or “Delete App,” then confirm the deletion. If you’re unable to delete the app, check your Screen Time settings and ensure that app deletions are allowed.
How Do I Uninstall Unwanted Apps?
To uninstall unwanted apps on your Android device, open Files by Google, tap the “Clean” option at the bottom left, and select “Delete unused apps” or “Search for apps” to find the app you want to remove. On an iPhone, press and hold the app icon until a menu appears, then tap “Uninstall” or “Remove” and confirm your choice.
How Do I Quickly Delete Unwanted Apps?
To quickly delete unwanted apps on Android, go to your phone’s Home screen and find the app. Press and hold the app icon until a menu appears, then tap “Uninstall” or “Remove” and confirm. On iPhone, touch and hold the app icon, tap “Delete App,” and confirm.
Conclusion
To conclude, deleting apps from your device is a simple process that can help you free up space and optimize your device’s performance. Whether you’re using an Android or iPhone, you can easily remove unwanted apps by following a few simple steps.
By regularly deleting unused apps, you can ensure that your device stays clutter-free and responsive. So go ahead and declutter your device by deleting those unnecessary apps and enjoy a smoother user experience.