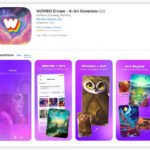To check the Ubuntu version, open the terminal using “Show Applications” or the keyboard shortcut [Ctrl] + [Alt] + [T]. Then type the command “lsb_release -a” and press enter.
The terminal will display your Ubuntu version under the “Description” and “Release” sections. Welcome to our guide on how to check the Ubuntu version. If you’re using Ubuntu and need to find out what version you have installed, this article will provide you with a quick and easy method to determine your Ubuntu version.
By following the steps outlined below, you can quickly obtain the information you need to ensure that your system is up to date and compatible with the necessary software. So, let’s dive in and learn how to check the Ubuntu version.
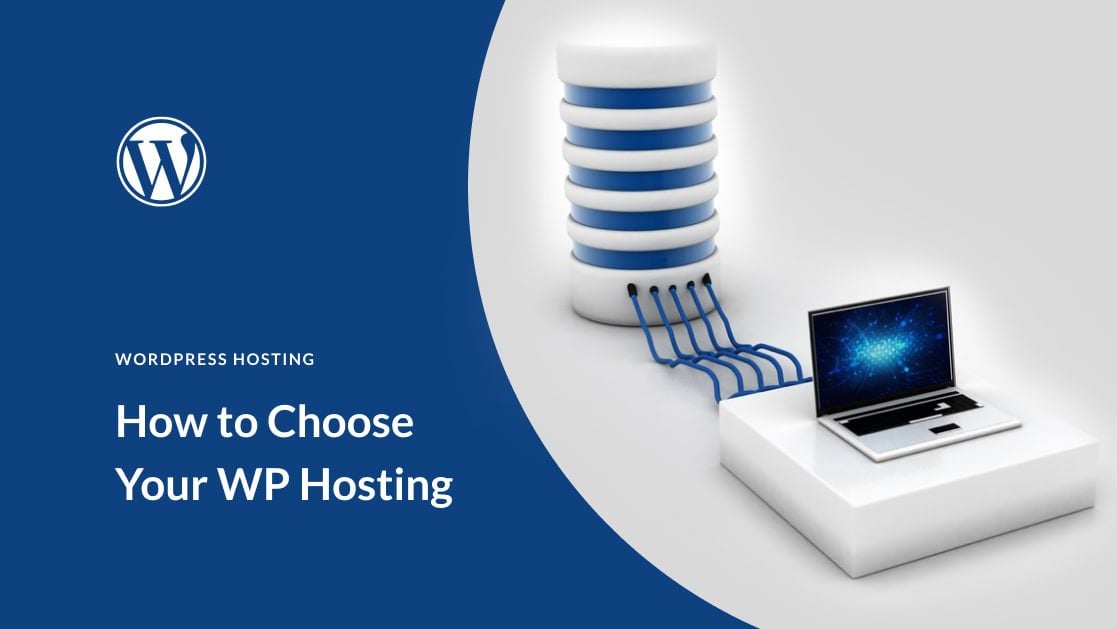
Credit: www.elegantthemes.com
Methods To Check Ubuntu Version
When it comes to using Ubuntu, it’s essential to know which version you are running. This information is crucial for updating your system and troubleshooting compatibility issues. Thankfully, there are several methods to check your Ubuntu version, including using the command line, system settings, and a graphical user interface.
Command Line
To check your Ubuntu version using the command line, follow these steps:
- Open the terminal by either clicking on the “Show Applications” icon or using the keyboard shortcut [Ctrl] + [Alt] + [T].
- Type the following command:
lsb_release -a - Press Enter
- The terminal will display the Ubuntu version under the “Description” and “Release” sections.
Through System Settings
To check your Ubuntu version through the system settings, follow these steps:
- Start the Ubuntu application and open the System Settings.
- Scroll to the bottom and look for the “Details” section.
- Click on it to open the window with the basic information.
- Locate the Ubuntu version in the displayed information.
Graphically Using Gui
If you prefer a more visual approach, you can check your Ubuntu version using the graphical user interface (GUI). Here’s how:
- Open the Ubuntu application.
- Click on “System Settings” located in the dock.
- Scroll down and find the “Details” section.
- Click on it to view the basic information.
- Within this window, you will see the Ubuntu version displayed.
By utilizing these three methods, you can easily check your Ubuntu version and ensure that your system is up to date.
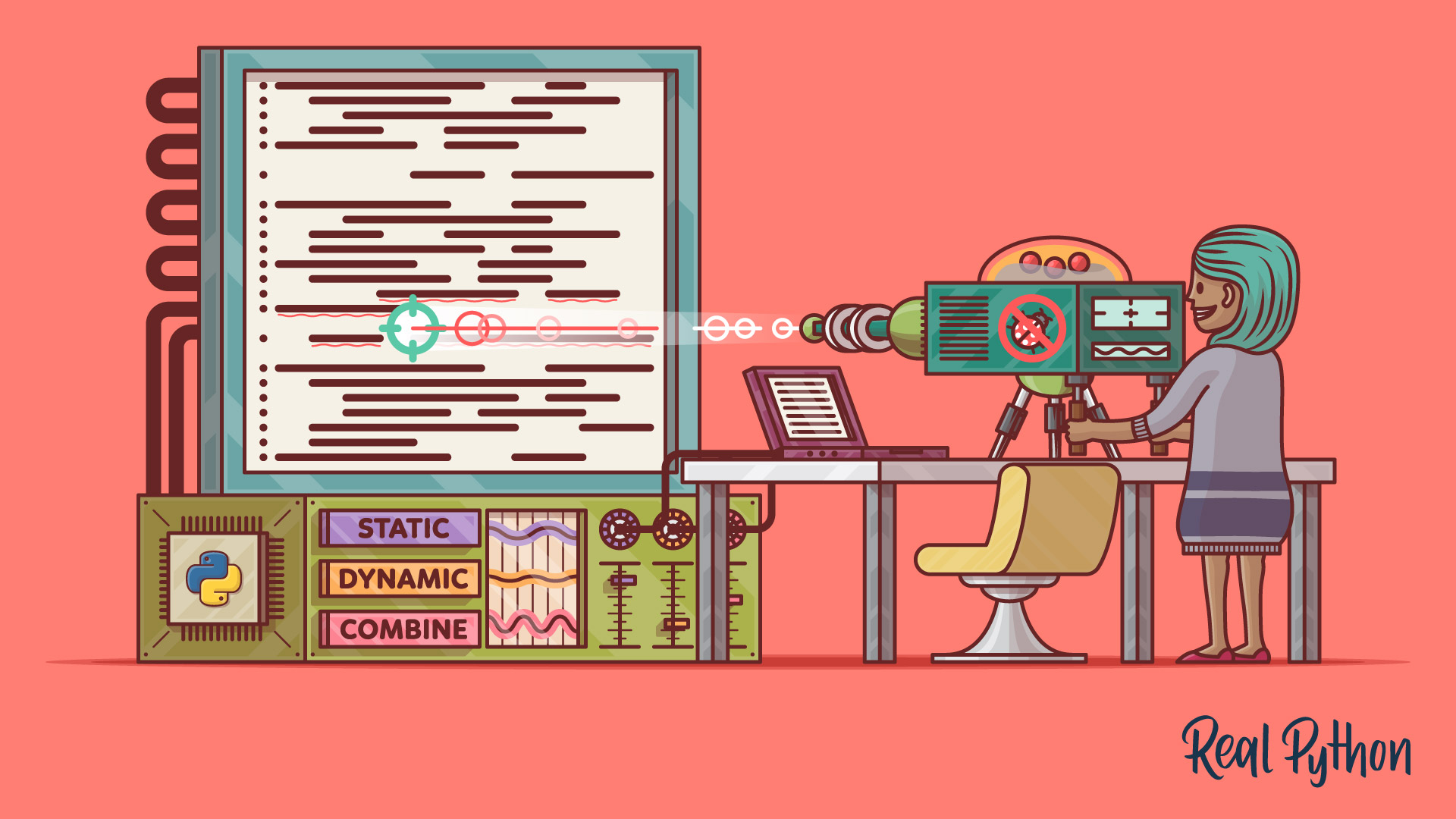
Credit: realpython.com
Additional Resources
To check the Ubuntu version, open the terminal and type “lsb_release -a” and press enter. This will display the Ubuntu version under “Description” and “Release”.
Now that you know how to check the Ubuntu version through the command line, let’s explore some additional resources that can help you find the version of Ubuntu you are running. Whether you are a beginner or an advanced user, these alternative methods will come in handy.Finding Os Name And Version On Linux
One way to check the Ubuntu version is by finding the OS name and version on Linux. This method is particularly useful if you are logged into a remote server using SSH. To find the OS name and version, follow these steps:- Open the terminal application (bash shell).
- For remote server login using SSH, use the command:
ssh user@server-name. - Type the following command to find the OS name and version in Linux:
cat /etc/os-release. - To find the Linux kernel version, use the command:
uname -r.
Checking Ubuntu Version In The Gnome Desktop
If you prefer a graphical user interface (GUI) approach, you can easily check the Ubuntu version in the Gnome desktop environment. Here’s how:- Start the Ubuntu application and open up the System Settings.
- Scroll down to the bottom and look for the Details section and click on it.
- Locate the window with the basic information and you will see the Ubuntu version displayed.
Checking Ubuntu Version Using Quora
Quora is a popular question-and-answer platform where you can find solutions to various problems, including checking the Ubuntu version. Simply visit Quora’s website and search for “How to check Ubuntu version” to find relevant questions and answers posted by the community.Checking Ubuntu Version Using Redswitches
Another useful resource to check your Ubuntu version is RedSwitches, a web hosting provider. Visit their website and navigate to their knowledge base or support section to find detailed tutorials and guides on how to check the Ubuntu version using different methods.These additional resources provide alternative methods to check the version of Ubuntu you are running, catering to different preferences and levels of expertise. Whether you prefer command line, GUI, community-driven platforms, or web hosting providers, you now have a range of options to ensure you can easily find the information you need.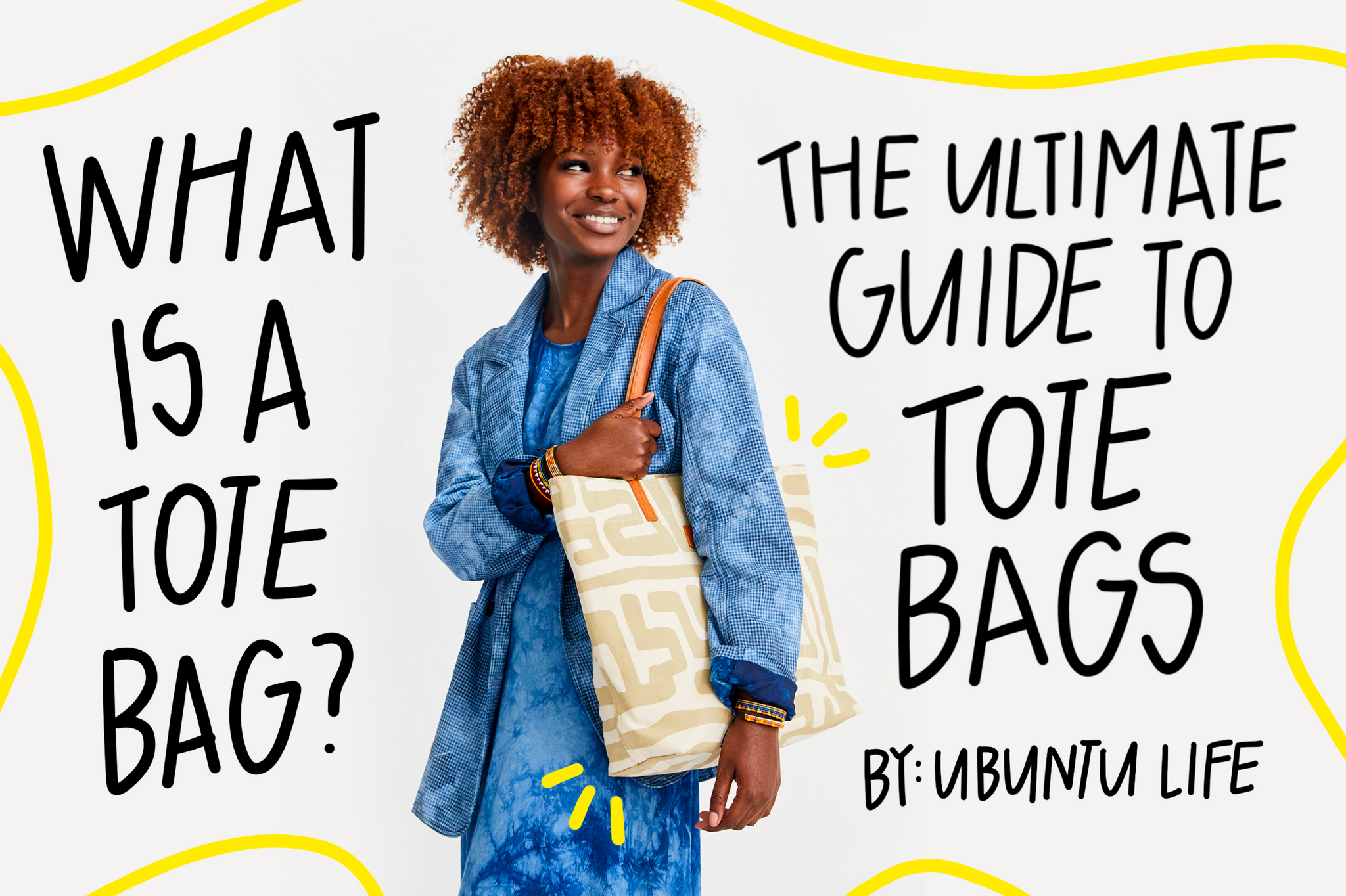
Credit: www.ubuntu.life
Frequently Asked Questions Of How To Check Ubuntu Version
How Do I Know My Ubuntu Version?
To know your Ubuntu version, open the terminal using “Show Applications” or [Ctrl] + [Alt] + [T] shortcut. Type “lsb_release -a” and press enter. The terminal will show the Ubuntu version under “Description” and “Release”.
What Is The Current Version Of Ubuntu?
The current version of Ubuntu is version [x. x]. You can check your Ubuntu version by opening the terminal and typing “lsb_release -a”.
How To Check Your Linux Version?
To check your Linux version, open the terminal using “Show Applications” or press [Ctrl] + [Alt] + [T]. Type “lsb_release -a” and press enter. The terminal will display the Ubuntu version under “Description” and “Release. “
How Do I Find My Desktop Version Of Ubuntu?
To find your desktop version of Ubuntu, open the terminal using “Show Applications” or the shortcut [Ctrl] + [Alt] + [T]. Type the command “lsb_release -a” and press enter. The terminal will display the Ubuntu version under “Description” and “Release”.
Conclusion
To conclude, checking the Ubuntu version is a simple process that can be done through the command line or system settings. By using commands like “lsb_release -a” or checking the “Details” section in the System Settings, you can easily find the Ubuntu version you are running.
This information is crucial for troubleshooting and ensuring compatibility with software and updates. Stay updated with the latest Ubuntu version to take advantage of new features and improvements.

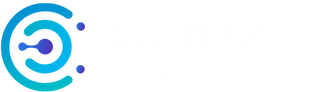
 Trending:
Trending: